Create and publish all of your social media content to Facebook, YouTube, TikTok, and Instagram from one location with the post scheduler. Our easy-to-use publishing tool lets you create, preview and schedule posts to each social media network.
To save time, you can also create and schedule posts to multiple social media accounts by editing the body of a single post on a per-network basis. Add your Title, description, mentions, emoji, and hashtags and first comment to each social network in the same post!
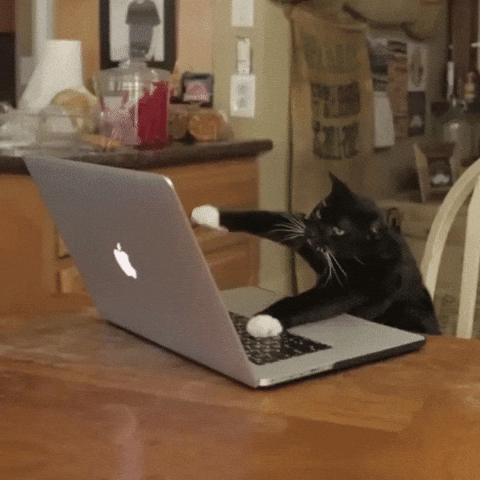
Before you begin
Make sure you’ve already added your social accounts to Creasquare in the “Connections” tab. To learn more, see Social media connections to Creasquare.
Important: Pay attention to the best times to post your content. It is important to understand that your content will engage differently with your audience depending on the time you post it online. Check out The Best time to post on social media for more information. Visit the Creasquare blog for news, tips, tools, and tactics to help you succeed on social media.
Step 1 - Access the Post Scheduler
Access the calendar and select “New”.
You can also select a scheduled post shown on the calendar to edit it by clicking on its title inside the calendar. Learn more about the Content Calendar feature.
Step 2 - Select your Social Media Accounts
You can publish content to multiple social media networks at the same time. Use the “Social accounts” list to select the social media accounts you'd like to publish to. Enter a keyword into the “Publish to” box to search by social profile name. You can unselect an account by unselecting it inside the dropdown list or by selecting the arrow next to its name.
Note: You can select any social accounts from any social media network in the scheduler! Make sure you select the right accounts. If you made a mistake, you can always come back to the post scheduler and edit the social accounts.
Step 3 - Edit your Post
After you've selected the social accounts you want to publish on, you can create your post. Note that Creasquare does not support creating event posts or polls on any social media for now.
In the initial description area, enter your post description. Inside the content area, you can see the character count updating as you type. You can also include the following in the body of your posts:
Mentions of a user or Page
Links and shortened links. We recommend using Bit.ly.
Emoji!
Hashtags
Creasquare copies your content into tabs for each social network you've selected. In each tab you can customize your content so it’s optimized for the unique audiences on each social media. Changes to the initial content tab will update all tabs until you start customizing each individual social network tab.
Select a social media tab and customize the post content for that specific social media. For example, remove the links on Facebook, and add Hashtags on Instagram.
The bottom right character count reflects the remaining characters for the social network. You must customize mentions in each social network tab.
A. Upload a media content
When the body of your post is complete, the next step is to upload your media content - images, videos and GIFs are supported.
Each social network has its own video requirements, such as file size, aspect ratio, frame rate, format etc. When you publish a video directly on a social network, that network sometimes automatically optimizes the video to fit its own requirements.
Video requirements
TikTok | YouTube | YouTube Short | ||||
Web formats | mp4 | mp4, mov | mp4 | mp4, mov | mp4, mov | mp4 |
Max file size | 100 MB | 300 MB | 300 MB | 300 MB | 300 MB | 300 MB |
Length | 3 - 60 sec | 3 sec - 240 min | 3 - 180 sec | 3 sec - 12 hrs | 3 sec - 60 sec | 3 sec - 60 sec |
Aspect ratio | 1:1, 4:5 and 16:9 | 16:9, 1:1, 4:5 and 9:16 | 9:16 | 16:9 and 4:3 | 9:16 | 16:9, 1:1, 4:5 and 9:16 |
Frame rate | 30 fps | 30 fps | 30 fps | 30 - 60 fps | 30 - 60 fps | 30 - 60 fps |
Caption format | Not supported | srt | Not supported | srt | Not supported | Not supported |
Image requirements
Web formats | JPG and PNG | JPEG, BMP, PNG, GIF, and TIFF | jpg, gif, and png |
Max file size | 8 MB | 10 MB | 5 MB |
Recommended size | Landscape: 1080×566 px Portrait: 1080×1350 px Square: 1080×1080 px | Recommended size: 1200 x 630 px Minimum size: 600 x 315 px | Portrait: 1080×1350 px Square: 1080×1080 px |
Aspect ratio | Must be within a 4:5 to 1.91:1 range | 1.91:1 | Preferred aspect ratio of 4:5 |
Important: When submitting content to any social media platform, they reserve the right to make all the checks and adjustments they wish to the content, as per their terms and conditions. So there might be a waiting time before the social media network validates your content and sends it online. This is a normal process that is required by the platforms.
B. Edit for Each Social Media Platform
To finalize your post editing, select the social network content tabs to reveal the other network-specific options available for your post.
Facebook - Add a video Title, the video Thumbnail and the First comment (first comment is only available for Facebook pages)
YouTube - Add a video Title, the video Thumbnail, the First comment and select the category in which you want your video to appear
TikTok - Add a video description & choose who can access your content and allow certain interactions
Instagram - Add a First comment to engage your audience.
LinkedIn - Add a video Title, the video Thumbnail and the first comment.
Step 4 - Preview and Schedule your Post
When you start editing your post, you can select a specific tab for each social network and preview how the post will look for your audience using the preview tabs on the right. You can also play your video content live in the post scheduler to see how it will look like for your audience.
When you're ready, you can choose to Schedule your post by following the below steps:
In the bottom right corner of the modal, select the date and time you wish to post your content.
Once you have selected a time, simply click on “Schedule”. Scheduling your posts allows you to have weeks of content sorted out and to publish your posts at high engagement times.
Important: Make sure you have set your time zone prior to selecting the time post. To set your time zone, see the Content Calendar article.
Other actions are available in the bottom left corner of your post scheduler:
Save draft - Select Save draft if you're not ready to publish or schedule your post. Your customized content is saved for each social network tab.
Delete - Select at any time to permanently delete the scheduled post and start over.
Note: Find and manage published posts as well as scheduled posts in the Content Calendar. Scheduled posts are separated by social accounts, so if you want to make edits later, you’ll need to edit each post separately. See our Content Calendar articles for more details.
How Are Posts Published?
All posts will go live at their scheduled time. Nothing more is needed from you, you can just relax!
